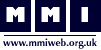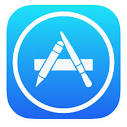|
|
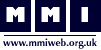 |
 |
 |
|
| iPads and Teacher Education: Setting Up |
 |
| You are here >> iPads and Teaching Education >> Setting up the iPad |
 |
| Setting up and using my iPad |
Connecting to the wireless
You will need to be able to connect to the University's Eduroam Wifi.
- From the home screen, select Settings >> Wifi, which will give you a list of available wireless networks. Select eduroam
- In the username field, enter your University user ID, followed by @hull.ac.uk (eg. 303030@hull.ac.uk). Enter your password as normal, then tap Join
- When prompted, accept the Certificate. You should now be connected to eduroam
|
| Setting up mail accounts |
It will be useful if you can receive email on your device from your university mail
- Select Settings >> Mail, Contacts and Calendars >> Add Account and choose Microsoft Exchange from the list presented
- Enter your email address, leave the domain field blank and enter your username followed by @hull.ac.uk (e.g. 300000@hull.ac.uk), password and a description of the account (e.g. "UoH Email")
- Click on the Next button. The device may inform you that it is unable to verify the certificate. Choose Accept
- Next enter the server address of mail.hull.ac.uk. Click on the Done button
- Select which services you require access to by setting the slider to on or off, then select Done
Note: It will be useful for you to access the messages page of eBridge and make sure that messages posted onto eBridge are autoforwarded to your UoH mail - this way you will get all messages. |
| Setting a passcode and security protection |
It is vital that you set a security code for your device as you will have sensitive data on the device to so this:
- Select Settings >> General >> Passcode. You can then opt to chose a 4 digit numerical code or a longer alphanumeric code.
- You can set the passcode to be remembered immediately (any time you close the device) or after a set period of time - we recommend you use immediately or a short period
- If you forget this code then you will lose all the data on your device as we will have to reset it to the default settings. So DO NOT!
- PLEASE DO NOT SET UP FIND MY PHONE on the device. You can link your iCloud account but this MUST BE REMOVED BEFORE RETURNING THE DEVICE.
|
| Things to check |
Please check the following things are set up:
- The date and time is for the UK: Settings >> General >> Date and Time and choose automatic or set the time-zone to London
- That the software is up to date: Settings >> General >> Software update >> should be at 8.4.1 (as of Sept 2015)
|
| Downloading applications |
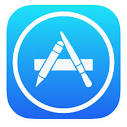 |
Go to the App store icon - you have two options for downloading applications.
- If you only want to download free applications then you can set up a account that it not linked to a card see - http://support.apple.com/kb/ht2534 for more details
- If you want to download paid applications you will need to set up an iTunes account linked to a credit or debit card see - http://support.apple.com/kb/ht2731 - for more details.
NOTE: Any applications that you download you will pay for but you will own these after they are deleted from the loaned device.
We may want you to download some paid apps during the course as part of the course - these will not exceeed £15. |
|
| Once you have created an account please download the following (free) apps: |
| If you have an iPad2 (secondary PGCE) |
If you have an iPad mini (Primary PG, EY PG, UGs) |
 |
 |
- Evernote
- Quickoffice
- Haiku Deck
- My Movie Maker
- Pinterest
- Screenchomp
- Popplet
- QR reader
|
- Nearpod
- Socrative
- Prezi
- Dropbox
- Book Creator (free)
- Educreations
- Popplet (lite)
- Twitter
|
|
- Pages
- Numbers
- Keynote
- iMovie
- Pinterest
- Screenchomp
- Popplet
- QR reader
|
- Nearpod
- Socrative
- Prezi
- Dropbox
- Book Creator (free)
- Educreations
- Popplet (lite)
- Twitter
|
|
|
| |
 |
Website developed by 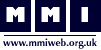 web
web |
Last Modified: 21st August, 2015 |
|
|