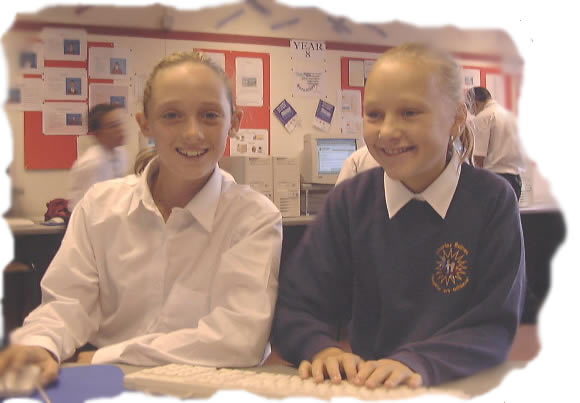 |
Ideas for embedding ICT |
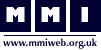 |
| About podcasts |
| There are many different ways you can create, broadcast and receive podcasts, depending on which software you use. However, they all require these three steps: Create – You will need to record your podcast in a suitable format on to your computer. The format most commonly used is MP3. You will need a microphone to do this, although most computers have a built-in microphone: this may not provide as good recording quality as a specialist one, but it will suffice for your needs. You will also need some audio recording software to capture the input. We will look at some examples below. Broadcast – Having created the audio files(s) that constitute your podcast, you now need to make them available so other people can download them or subscribe to them. You can either upload your files to a server where people can download them or set your own computer to act as a server. Again, we will look at how to do this later. Subscribe – What makes podcasts different from simply downloading audio files (which has been around for some time now) is the ability to subscribe to them. Thus if an individual or an organisation creates regular (or even irregular) podcasts, if you subscribe you will receive the update when the podcast is broadcast. You will then need to play it either on your computer or on a mobile device such as an iPod. I am going to provide one route to creating podcasts. There are other alternatives that I will not cover here that are equally valid. All the software used here is free but there are a number of commercial packages and services available; for example, many blog companies will house podcasts also. |
| Create a podcast |
| Go to the Audacity site, download the latest version of the software and install it on your computer. You will also need to download the LAME MP3 encoder, as this will convert the files you record in Audacity to the preferred MP3 format. When you have downloaded the LAME .zip file you will need to unzip it. You can unzip it to any directory (as long as you remember where it is), but for convenience I recommend that you unzip it to the same directory as Audacity, e.g. c:\program files\audacity. The first time you use the Export as MP3 command (see below) in Audacity, it will ask you where lame_enc.dll is saved – that is, where you unzipped the LAME files to. Now start up Audacity, making sure that your microphone is plugged in if you have one. Click on the Record button (the one with the red circle in it) and you can start recording. Click the Stop button when you have finished. To check it has recorded, use the Play button. If you want to record over your recording, go to the Edit menu and select Undo Record. There are a number of effects and adjustments you can make by using the Help menu, but essentially, this is all you need to create your audio files. Having recorded your file to your satisfaction, you now need to save the file. To do this, go to the File menu and select Export as MP3. As well as asking you where the LAME file is located, it will ask you where you want to save the file. You can choose any directory for now, or create a new one, although later you may want to place all your podcasts in one place; for example, within your iTunes directory. It will then ask you to fill in some metadata associated with the podcast, which makes it easier for other people to find. You can do this if you wish but it is not essential. Congratulations – you have now created your first podcast! |
| Broadcasting a podcast |
| Switchpod offers free podcast hosting. Go to their site and register as a podcaster. Once you have registered, sign in and go to the Manage Podcasts section. From here, choose Upload File. You will need to locate the file you recorded in the section above and then upload it. If you select Advertise Feed, you will be given the website address for your podcast feed. You will use these feeds when you subscribe to a podcast (see below). You can also advertise on other providers such as iTunes and Yahoo! if you wish. |
| Subscribing to podcasts |
|
Download the Juice software and install it. Start up Juice and go to the subscription tab (or View/Subscriptions). Click on the green plus sign (or Tools/Add a Feed) to subscribe to a new feed. A dialog box will come up and you can enter the website address for the podcast feed here. You can then download the feed by selecting the feed and clicking the blue Download button or going to Tools/Check Selected. The files will then be downloaded; you can view and listen to them in the Downloads tab (View/Downloads). Whenever a new file is added to the feed, Juice will list it and you can download it the next time you open the software. You can see more podcasts in Juice's Podcast Directory (View/Podcast Directory) and explore subscribing to and deleting other feeds. |
| Online tutorials |
There are a number of tutorials and guides available online, so if you have difficulty with any of the software above, you may like to look at these: |